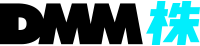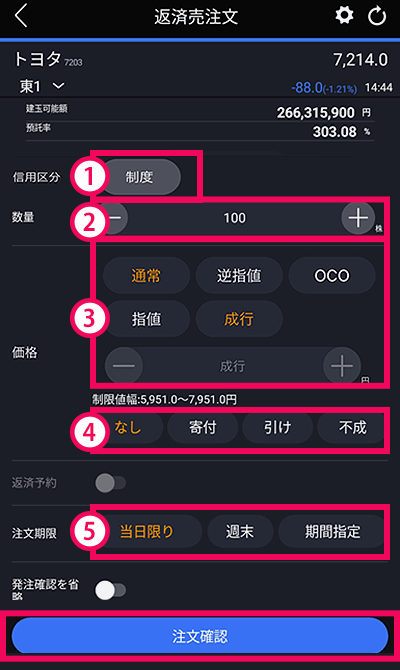スマホアプリ『DMM株』ノーマルモード 国内株式クイックガイド
通常注文
-
6
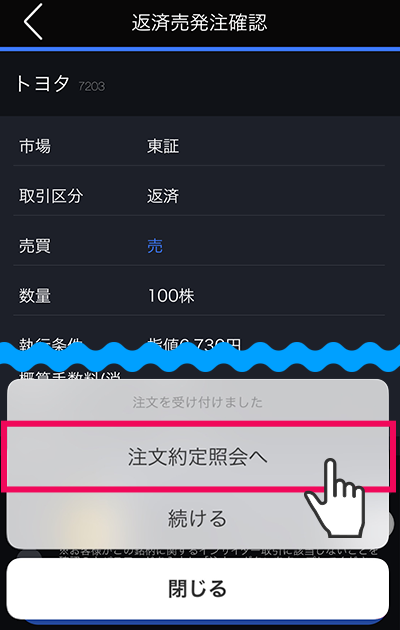
[注文約定照会へ]をタップすると、注文約定照会画面が表示されます。
[閉じる]をタップすると、残高照会画面が表示されます。
-
1
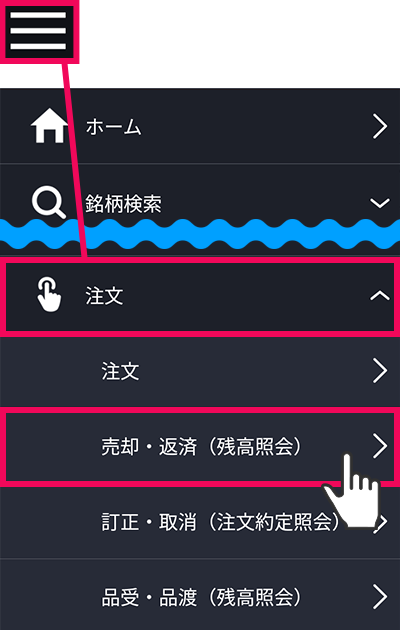
各画面左上部の[≡](メニュー)より[注文]>[売却・返済]をタップすると、残高照会画面が表示されます。
-
2
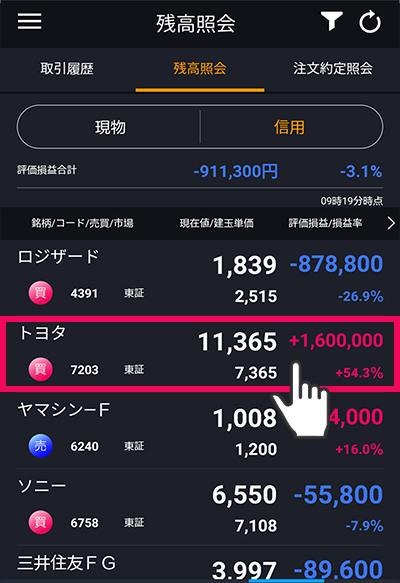
残高照会画面にて[信用]を選択し、返済する銘柄をタップします。返済する銘柄をタップすると、注文選択画面が表示されます。
-
3
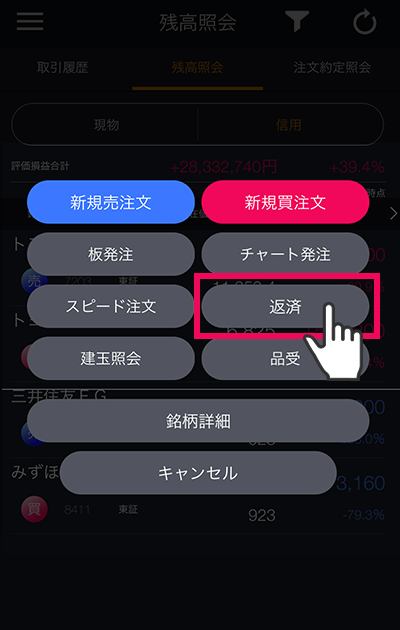
注文選択画面にて、信用取引区分の[返済]をタップすると注文画面が表示されます。
-
5
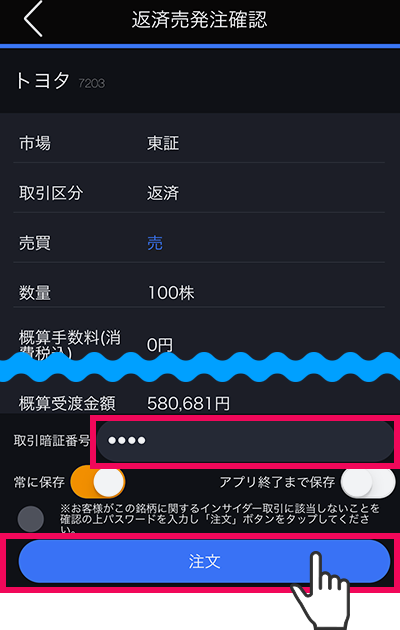
取引暗証番号を入力し、[注文]をタップすると注文完了となります。
-
6
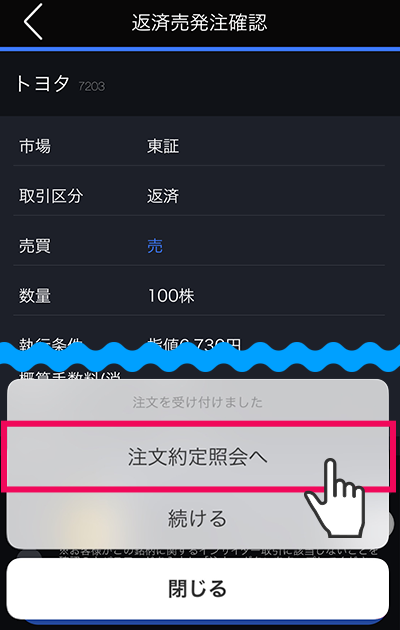
[注文約定照会へ]をタップすると、注文約定照会画面が表示されます。
[閉じる]をタップすると、残高照会画面が表示されます。
-
1
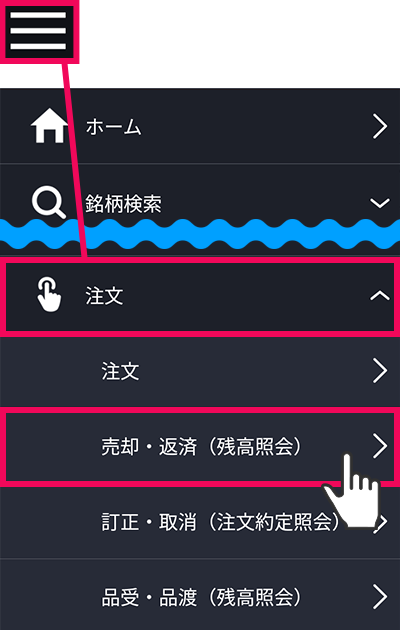
各画面左上部の[≡](メニュー)より[注文]>[売却・返済]をタップすると、残高照会画面が表示されます。
注文タイプ別発注方法
-
4

OCO注文
- OCOを選択します。
- 指値として発注する価格を入力します。
- トリガー価格を入力します。株価がこの価格に達したら、以下で設定した内容が市場に発注されます。
-
- 同値訂正
- のトリガー価格に達した場合、トリガー価格と同値による指値注文を市場へ発注します。
- 成行
- のトリガー価格に達した場合、成行注文を市場へ発注します。
-
1
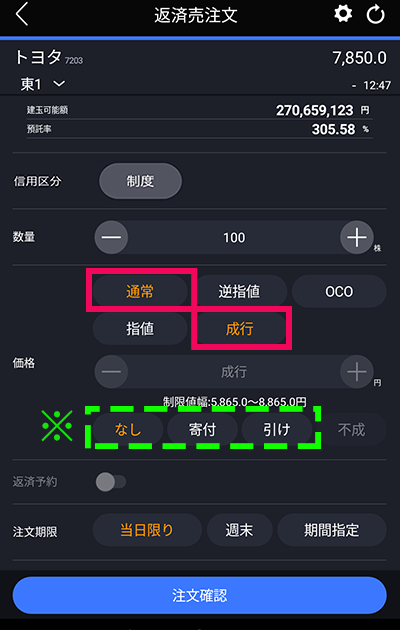
成行注文
通常・成行を選択します。
執行条件として、なし/寄付/引けのいずれかを選択できます。
- 寄付
- 寄付のみ有効な成行注文となります。
- 引け
- 引けのみ有効な成行注文となります。
-
2
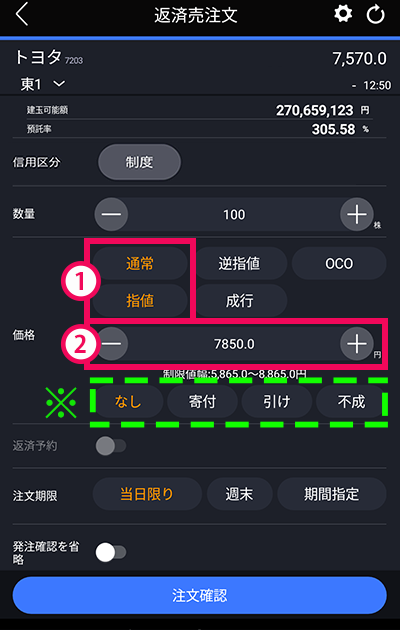
指値注文
- 通常・指値を選択します。
- 発注する価格を入力します。
執行条件としてなし/寄付/引け/不成を選択できます。
- なし
- 通常の指値注文となります。
- 寄付
- 寄付のみ有効な指値注文となります。
- 引け
- 引けのみ有効な指値注文となります。
- 不成
- ザラ場中は指値注文として発注し、ザラ場で約定しなかった場合、引けの時点で成行注文に変更する注文となります。
-
3
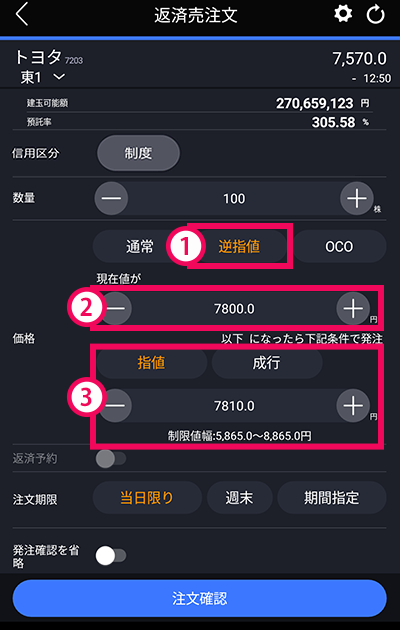
逆指値注文
- 逆指値を選択します。
- 株価がトリガー価格に達したら、以下で設定した内容が市場に発注されます。
- 指値/成行を選択します。指値を選択した場合は執行価格も入力します。
-
4

OCO注文
- OCOを選択します。
- 指値として発注する価格を入力します。
- トリガー価格を入力します。株価がこの価格に達したら、以下で設定した内容が市場に発注されます。
-
- 同値訂正
- のトリガー価格に達した場合、トリガー価格と同値による指値注文を市場へ発注します。
- 成行
- のトリガー価格に達した場合、成行注文を市場へ発注します。
-
1
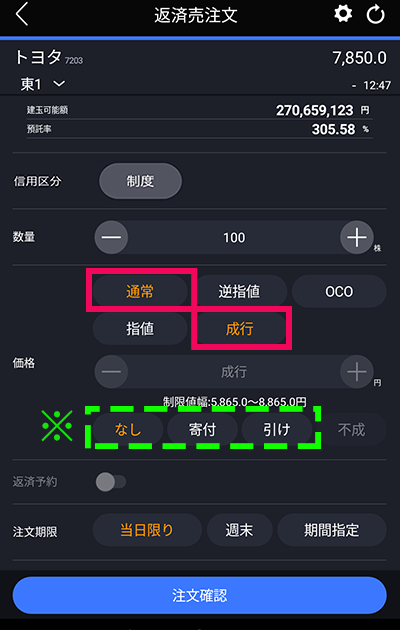
成行注文
通常・成行を選択します。
執行条件として、なし/寄付/引けのいずれかを選択できます。
- 寄付
- 寄付のみ有効な成行注文となります。
- 引け
- 引けのみ有効な成行注文となります。
スピード注文
-
6
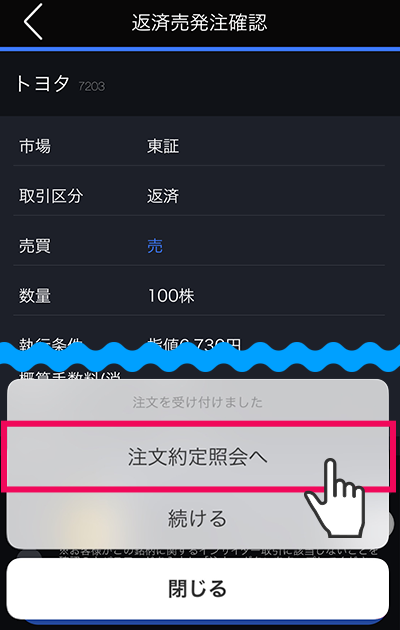
[注文約定照会へ]をタップすると、注文約定照会画面が表示されます。
- [続ける]をタップすると、元の注文画面に戻ります。
- [閉じる]をタップすると、キーワード検索画面が表示されます。
-
1
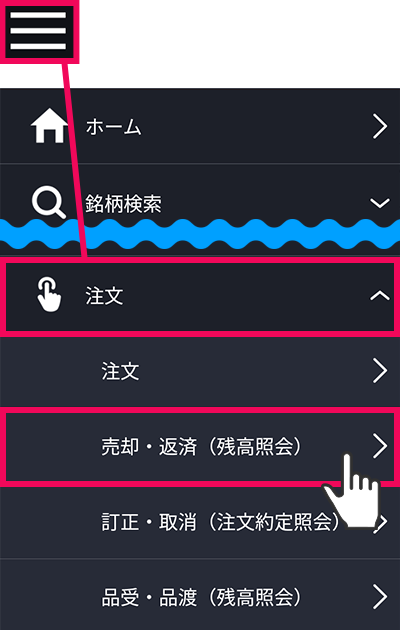
各画面左上部の[≡](メニュー)より[注文]>[売却・返済]をタップすると、残高照会画面が表示されます。
-
2
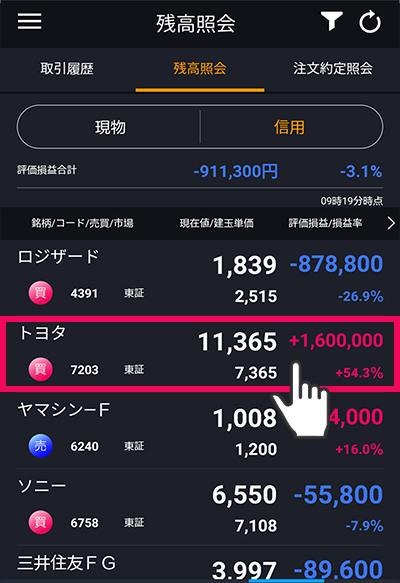
残高照会画面にて[信用]を選択し、返済する銘柄をタップします。
返済する銘柄をタップすると注文選択画面が表示されます。
-
3
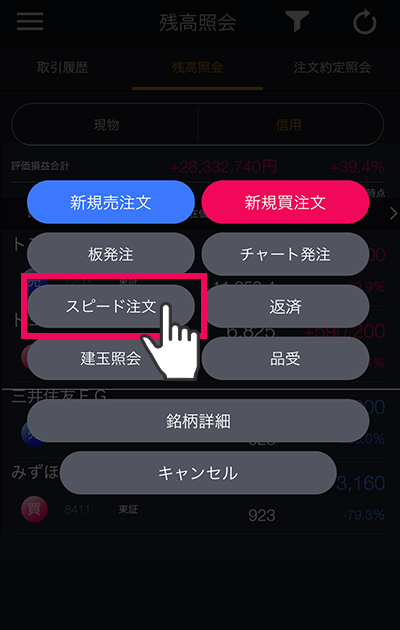
注文選択画面にて[スピード注文]をタップするとスピード注文画面が表示されます。
-
4
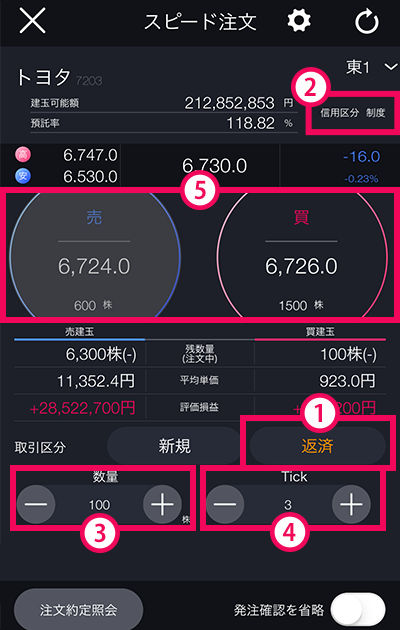
- [返済]をタップします。
- 信用区分を選択します。
- 注文数量を入力します。
- Tickを入力します。
- [売]または[買]をタップすると、確認画面が表示されます。
「Tick」の入力について
例えば「3」と入力して[売]ボタンをタップした場合、タップした価格の3Tick下を指定した売指値IOC発注となります。IOC注文は、注文執行時の価格で即時に一部または全数量約定させ、約定しなかった数量はすぐに失効します。
-
5
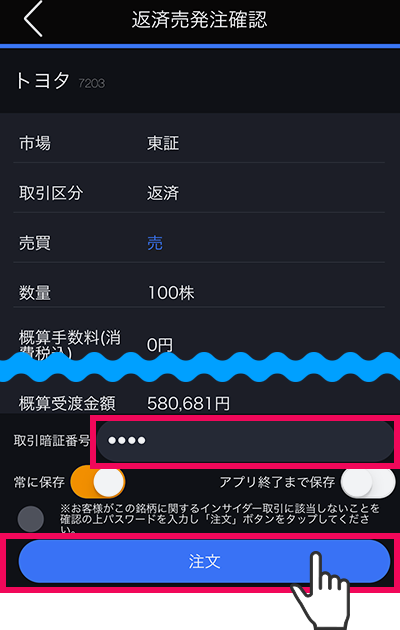
取引暗証番号を入力し、[注文]をタップすると、注文完了となります。
-
6
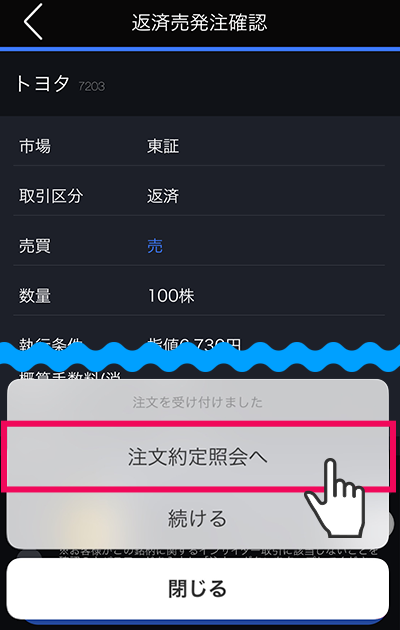
[注文約定照会へ]をタップすると、注文約定照会画面が表示されます。
- [続ける]をタップすると、元の注文画面に戻ります。
- [閉じる]をタップすると、キーワード検索画面が表示されます。
-
1
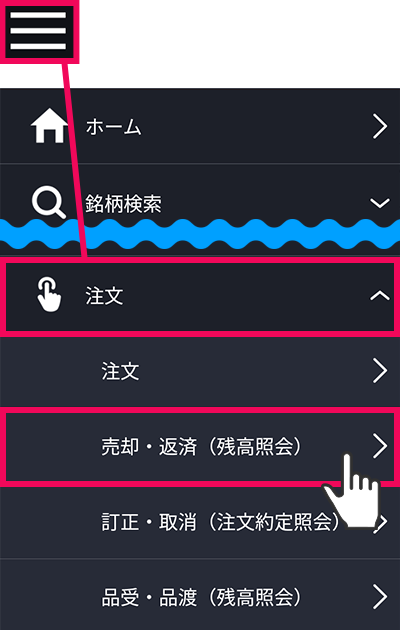
各画面左上部の[≡](メニュー)より[注文]>[売却・返済]をタップすると、残高照会画面が表示されます。
板発注
-
6

[注文約定照会へ]をタップすると、注文約定照会画面が表示されます。
- [続ける]をタップすると、元の注文画面に戻ります。
- [閉じる]をタップすると、キーワード検索画面が表示されます。
-
1
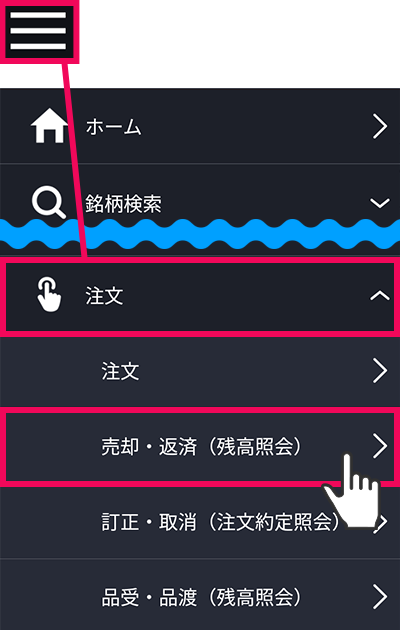
各画面左上部の[≡](メニュー)より[注文]>[売却・返済]をタップすると、残高照会画面が表示されます。
-
2
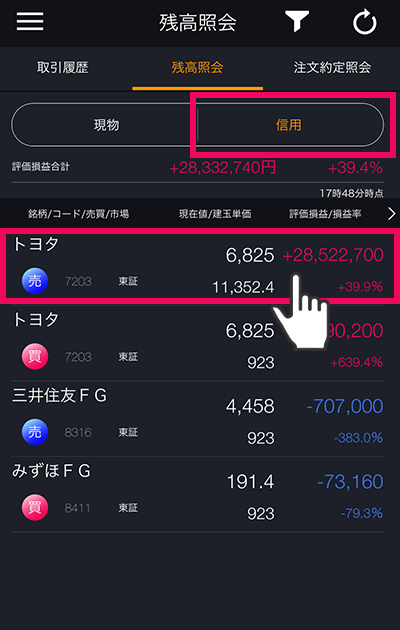
残高照会画面にて[信用]を選択し、返済する銘柄をタップします。返済する銘柄をタップすると注文選択画面が表示されます。
-
3

注文選択画面にて[板発注]をタップすると板発注画面が表示されます。
-
4
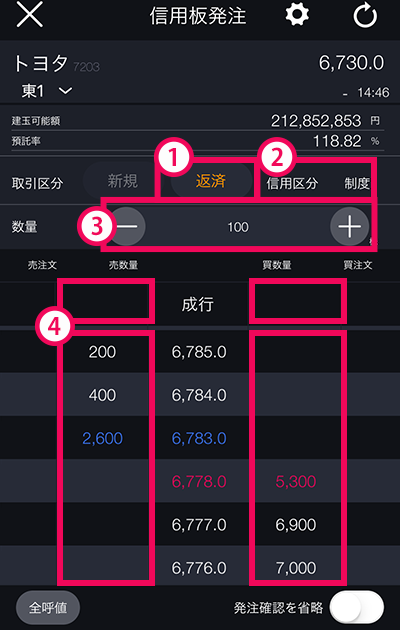
- [返済]をタップします。
- 信用区分を選択します。
- 注文数量を入力します。
- 赤枠内の注文希望価格(「買」または「売」の項目)をダブルタップして発注します。
- 成行注文の場合
成行の隣にある空白枠をダブルタップします。 - 指値注文の場合
指値指定する価格をダブルタップします。
-
5

取引暗証番号を入力し、[注文]をタップすると、注文完了となります。
-
6

[注文約定照会へ]をタップすると、注文約定照会画面が表示されます。
- [続ける]をタップすると、元の注文画面に戻ります。
- [閉じる]をタップすると、キーワード検索画面が表示されます。
-
1
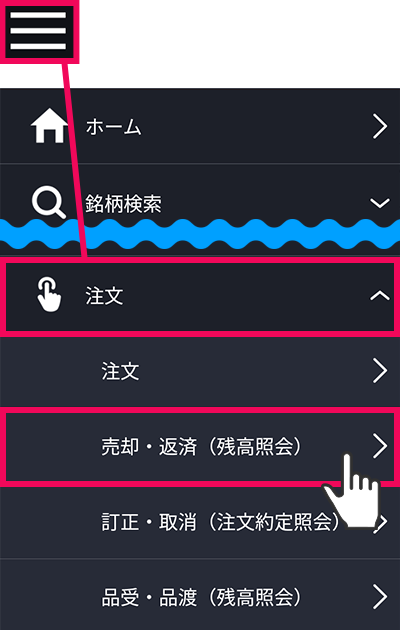
各画面左上部の[≡](メニュー)より[注文]>[売却・返済]をタップすると、残高照会画面が表示されます。
品受・品渡
-
8

品受・品渡完了となります。
-
1
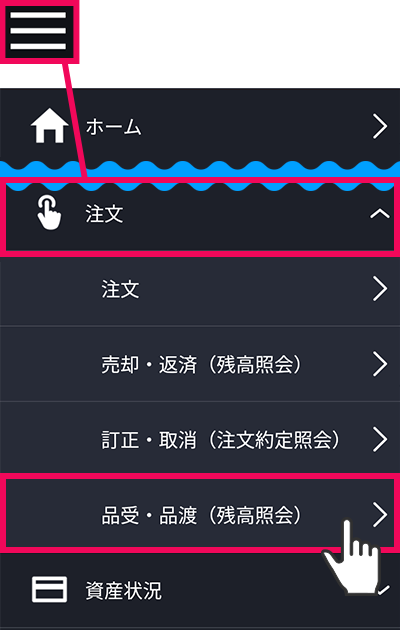
各画面左上部の[≡](メニュー)より[注文]>[品受・品渡(残高照会)]をタップすると、残高照会画面が表示されます。
-
2
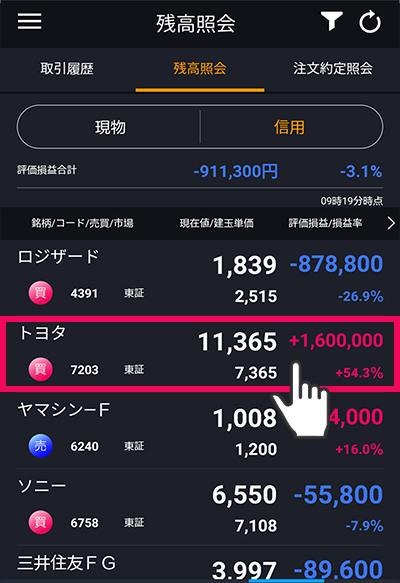
品受・品渡希望の銘柄をタップします。
-
3
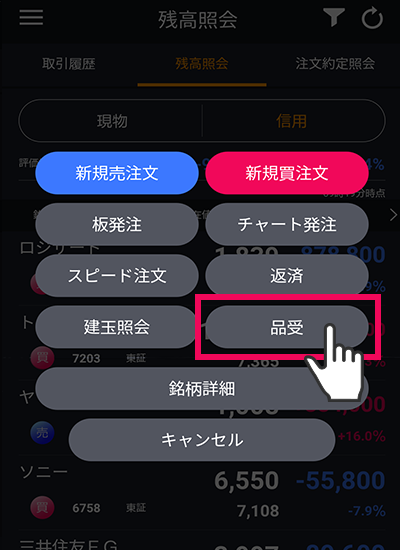
注文選択画面にて[品受]または[品渡]をタップします。
-
4

品受・品渡可能銘柄一覧より、品受または品渡する銘柄を選択します。
-
5
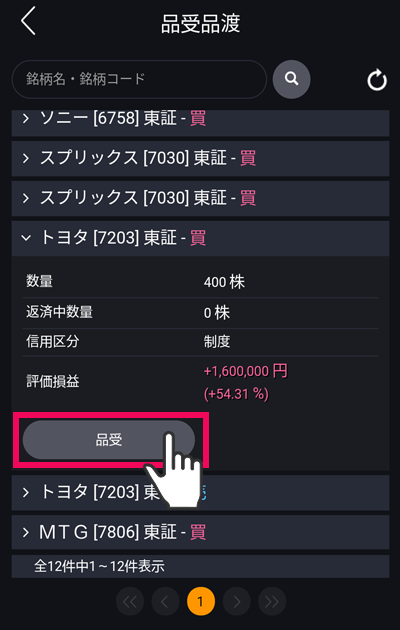
内容を確認し、[品受]または[品渡]をタップすると、詳細画面が表示されます。
-
6
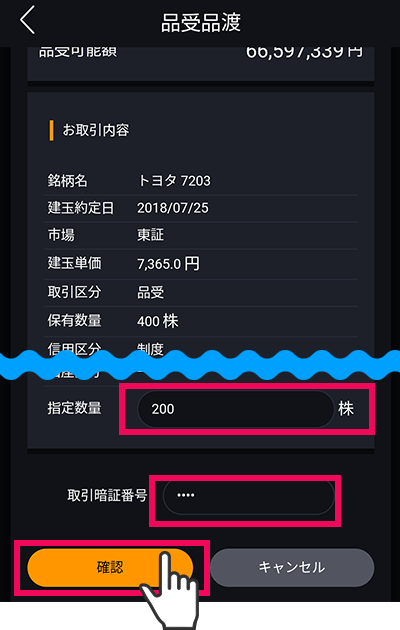
指定数量と取引暗証番号を入力して、[確認]をタップします。
-
7
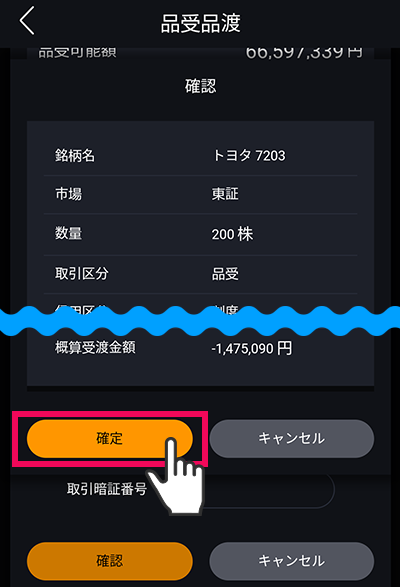
確認画面で[確定]をタップします。
-
8

品受・品渡完了となります。
-
1
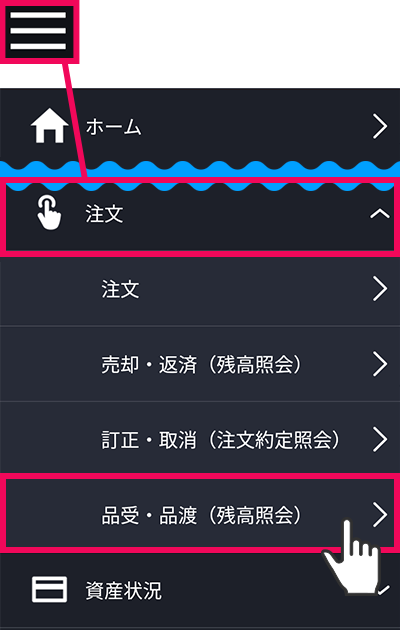
各画面左上部の[≡](メニュー)より[注文]>[品受・品渡(残高照会)]をタップすると、残高照会画面が表示されます。